
Membership User Groups
Important: Membership User Groups and Community Groups are different concepts. Community Groups allow users with similar interest to join together in a social networking environment. See Community Groups. Membership User Groups are explained below.
Membership user groups organize similar membership users, reducing the effort required to assign identical permissions to many users. You can assign them permission to any folder by going to Folder Properties > View Permissions for Folder > User Type: Membership users.
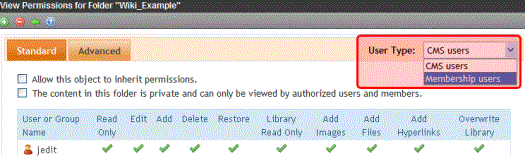
This topic is explained through the following topics.
Viewing Users in a Membership User Group
Adding Membership Users to a Membership User Group
Setting Permissions on Private Content for Membership User Groups
Editing Membership User Group Name
Deleting User from Membership User Group
Deleting Membership User Groups
Note: Membership users may also be managed with Active Directory and LDAP. For more information, see Authenticating Membership Users with AD or LDAP.
Adding Membership User Groups
To create a new membership user group, follow these steps.
1. Access the membership user group folder, as described in Accessing the Memberships Folder.
2. Click Add Membership User Group (
3. The Add a New User Group screen is displayed.
4. Enter a unique name for the group.
5. Click Save ( ).
).
See Also: Membership User Groups
Viewing Users in a Membership User Group
To view the information about a membership user group, follow these steps.
1. Access the membership user group folder, as described in Accessing the Memberships Folder.
2. Click the membership user group you want to view.
3. The View Users In Group screen is displayed.
See Also: Membership User Groups
Adding Membership Users to a Membership User Group
To add a membership user to a membership user group, follow these steps.
Note: Only membership users can be added to membership user groups.
1. Access the View Membership User Group screen for the membership user group to which you want to add a membership user, as described in Viewing Users in a Membership User Group.
2. Click Add Membership User (
3. The Add User to Group screen is displayed.
Note: Only membership users who do not belong to the group appear.
4. Click the user you want to add.
5. A confirmation message is displayed.
6. Click OK.
See Also: Membership User Groups
Setting Permissions on Private Content for Membership User Groups
See Assigning Permissions for Memberships
Editing Membership User Group Name
To edit a membership user group name, follow these steps.
Note: The membership user group, All_members, cannot be edited.
1. Access the View Membership User Group screen for the membership group you want to edit, as described in Viewing Users in a Membership User Group.
2. Click Edit ( ).
).
3. The Edit User Group screen is displayed.
4. Change the membership group name.
5. Click Update ( ).
).
See Also: Membership User Groups
Deleting User from Membership User Group
To remove a user from a membership user group, follow these steps.
1. Access the View Membership User Group screen for the membership user group that contains the membership user you want to delete, as described in Viewing Users in a Membership User Group.
2. Click the name of the membership user you want to remove.
3. The View User Information screen is displayed.
4. Click Delete ( ).
).
5. A confirmation message is displayed.
6. Click OK.
See Also: Membership User Groups
Deleting Membership User Groups
To delete a membership user group, follow these steps.
1. Access the View Membership User Group screen for the membership user group you want to delete, as described in Viewing Users in a Membership User Group.
2. Click Delete ( ).
).
3. A confirmation message is displayed.
4. Click OK.
See Also: Membership User Groups


